Jogar em computadores oferece grandes vantagens em relação à customização fina da experiência que o usuário quer com o game. O software Special K oferece uma grande variedade de recursos para configurar coisas como taxa de quadros, resolução, uso de HDR e mais em uma única interface. Não à toa, ele é conhecido como o “canivete suíço para jogar no PC”.
O Special K é uma ferramenta gratuita para customizar configurações técnicas em jogos para PCs, como, por exemplo, definir um limite de taxa de quadros para cada jogo específico. E embora ela já exista há um tempo, é relativamente desconhecida por usuários brasileiros.
Por isso, esse artigo serve como uma apresentação e também mini guia para que você possa começar a usar o programa da melhor forma e definir diversas configurações de seus jogos instalados.
Como instalar
Para instalar o Special K, basca buscar o nome na sua ferramenta de buscas preferida ou acessar diretamente a página inicial em www.special-k.info. Além de conferir algumas informações sobre o software, você pode baixá-lo clicando no botão Download.
A partir disso, basta executar o arquivo baixado e seguir os passos para a instalação do programa normalmente, clicando em avançar e escolhendo o local de instalação.
Usando o SpecialK pela primeira vez
Após instalado, você pode abrir o Special K para fazer algumas configurações gerais. Na aba Library, o software já deve identificar automaticamente a maioria dos jogos instalados. Caso algum título não tenha aparecido, basta adicioná-lo manualmente em Add Game no canto inferior esquerdo.
Geralmente, você não precisar iniciar o jogo pelo programa para que o overlay dele esteja disponível, mas no primeiro uso talvez isso seja necessário. Depois, basta o SpecialK estar aberto, mesmo que minimizado, para habilitar o overlay iniciando seus jogos.
Se você não quer ter o trabalho de sempre lembrar de abrir o software antes de jogar qualquer coisa, pode acessar a aba de configurações e configurá-lo para abrir minimizado com o Windows.
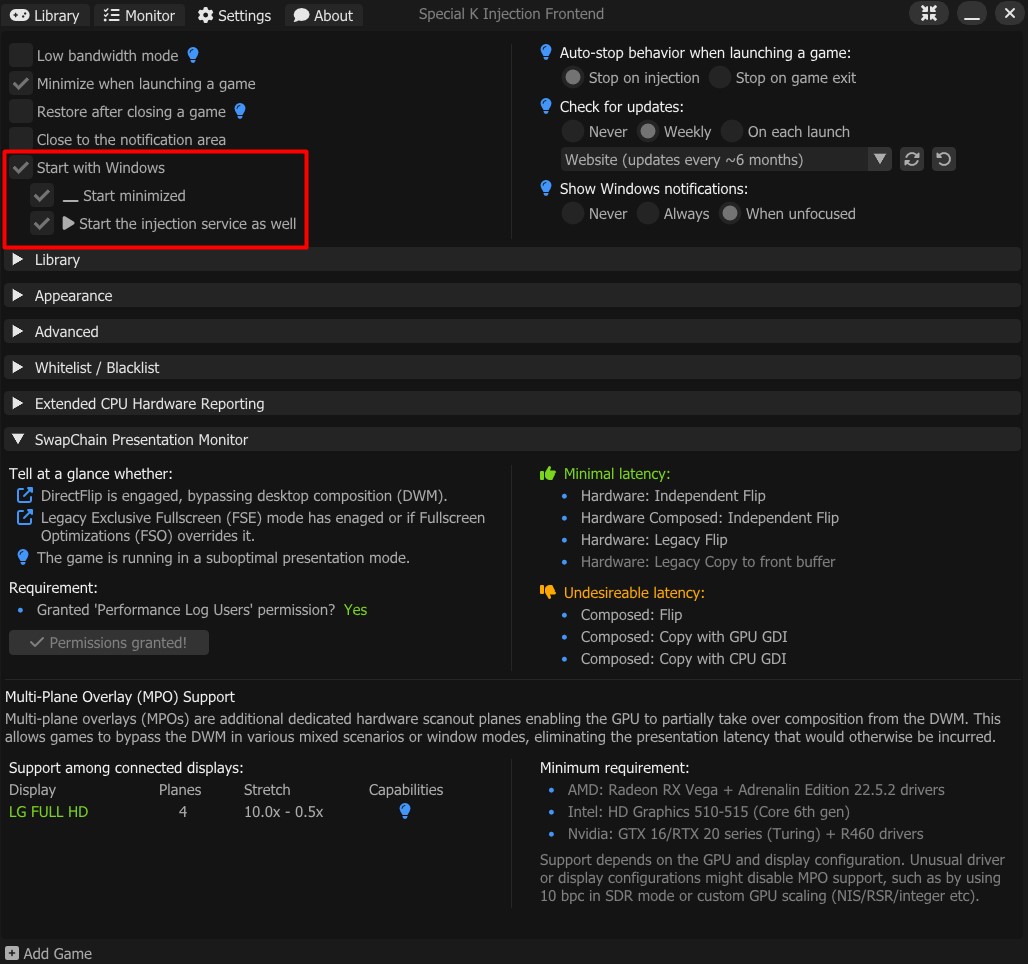 Interface de configurações do SpecialKFonte: Voxel
Interface de configurações do SpecialKFonte: Voxel
Não recomendamos que você use o Special K para jogos online e competitivos, já que sistemas anti-trapaças podem detectar o software como algum tipo de cheat. Por isso, lembre-se de fechar o aplicativo antes de iniciar um jogo como Fortnite, Valorant, Counter Strike, etc.
Usando o overlay
Ao abrir um jogo com Special K, uma mensagem com algumas informações sobre o overlay aparecerão sobre a tela.
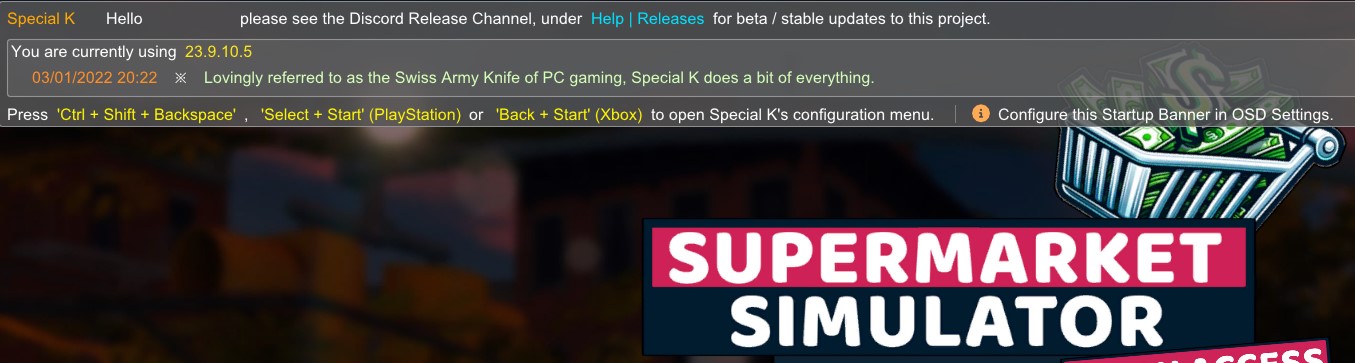 Informações sobre o Overlay do SpecialK no jogoFonte: Voxel
Informações sobre o Overlay do SpecialK no jogoFonte: Voxel
Com o jogo aberto, para abrir o menu de overlay basta usar o teclado e pressionar as teclas Ctrl, Shift e Backspace (a tecla de apagar) ao mesmo tempo. Fazendo isso, você deve se deparar com a seguinte interface:
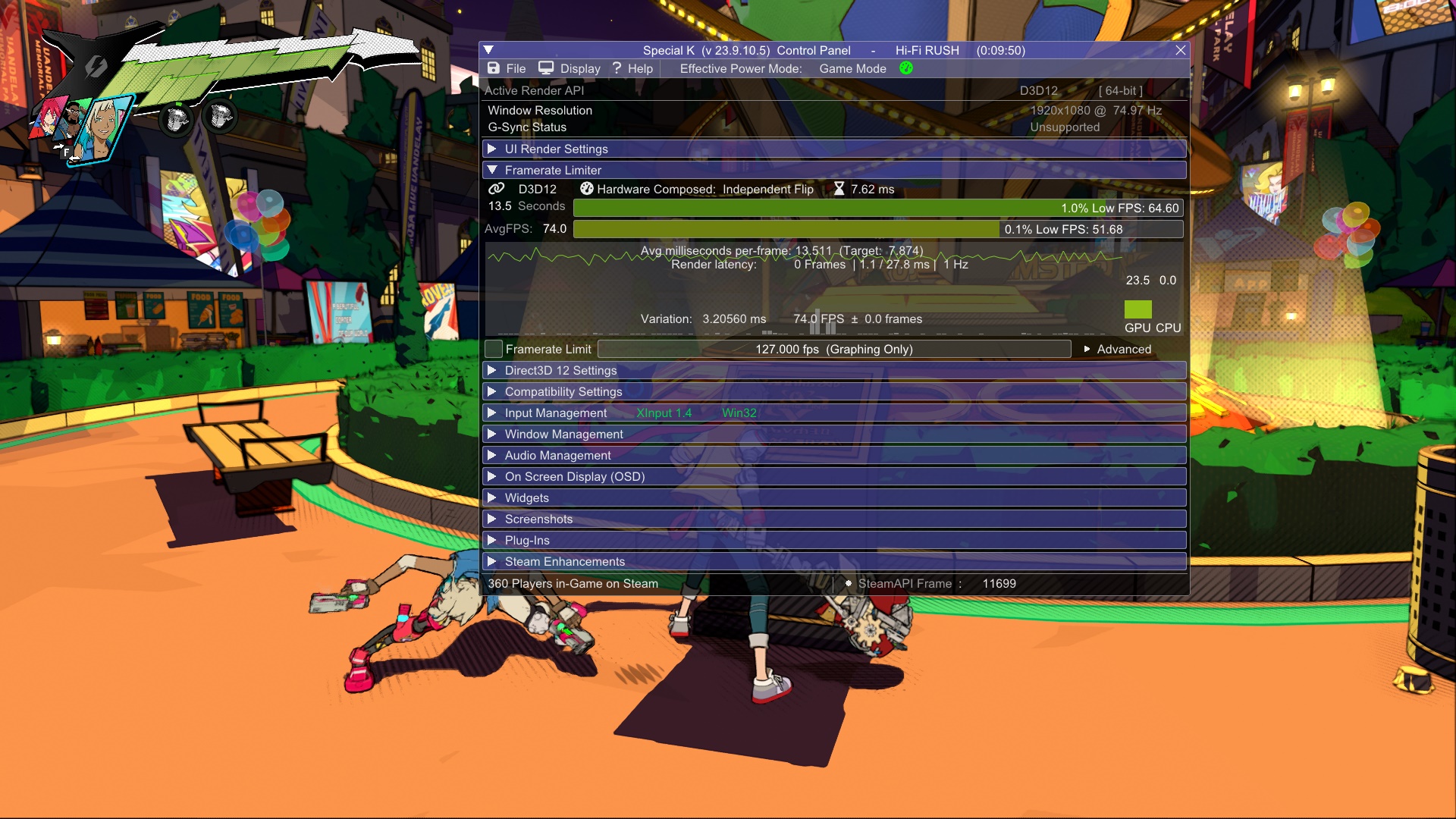 Interface inicial do overlay do Special KFonte: Voxel
Interface inicial do overlay do Special KFonte: Voxel
Definindo um limite de fps
Logo abaixo do gráfico de análise de taxa de quadros é possível ver a opção Framerate Limit, o limitador de taxa de quadros por segundo. Para habilitar essa função, basta marcar a caixa da esquerda e definir o valor desejado.
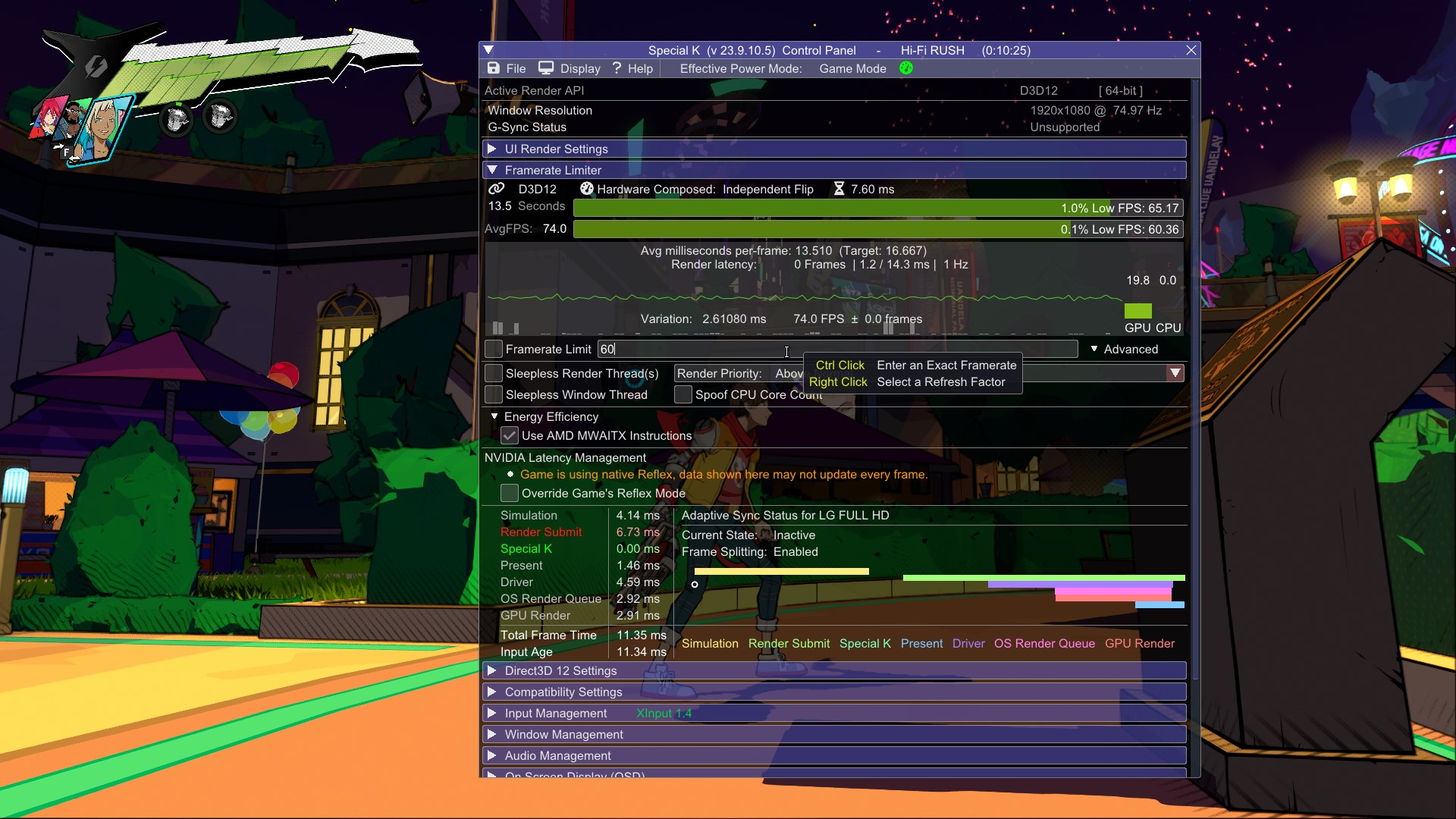 Definindo um limite de 60 fps em Hi-Fi Rush com Special KFonte: Voxel
Definindo um limite de 60 fps em Hi-Fi Rush com Special KFonte: Voxel
Em geral, é recomendado usar os tradicionais valores de 30, 60, 120fps, mas é possível usar qualquer número. Nos consoles, por exemplo, modos de 40fps têm se tornado mais frequentes, e é possível definir essa taxa no PC com Special K.
No entanto, para uma melhor experiência com valores não muito convencionais é recomendado que seu monitor seja compatível com alguma tecnologia de VRR (Variable Refresh Rate), como G-Sync ou FreeSync.
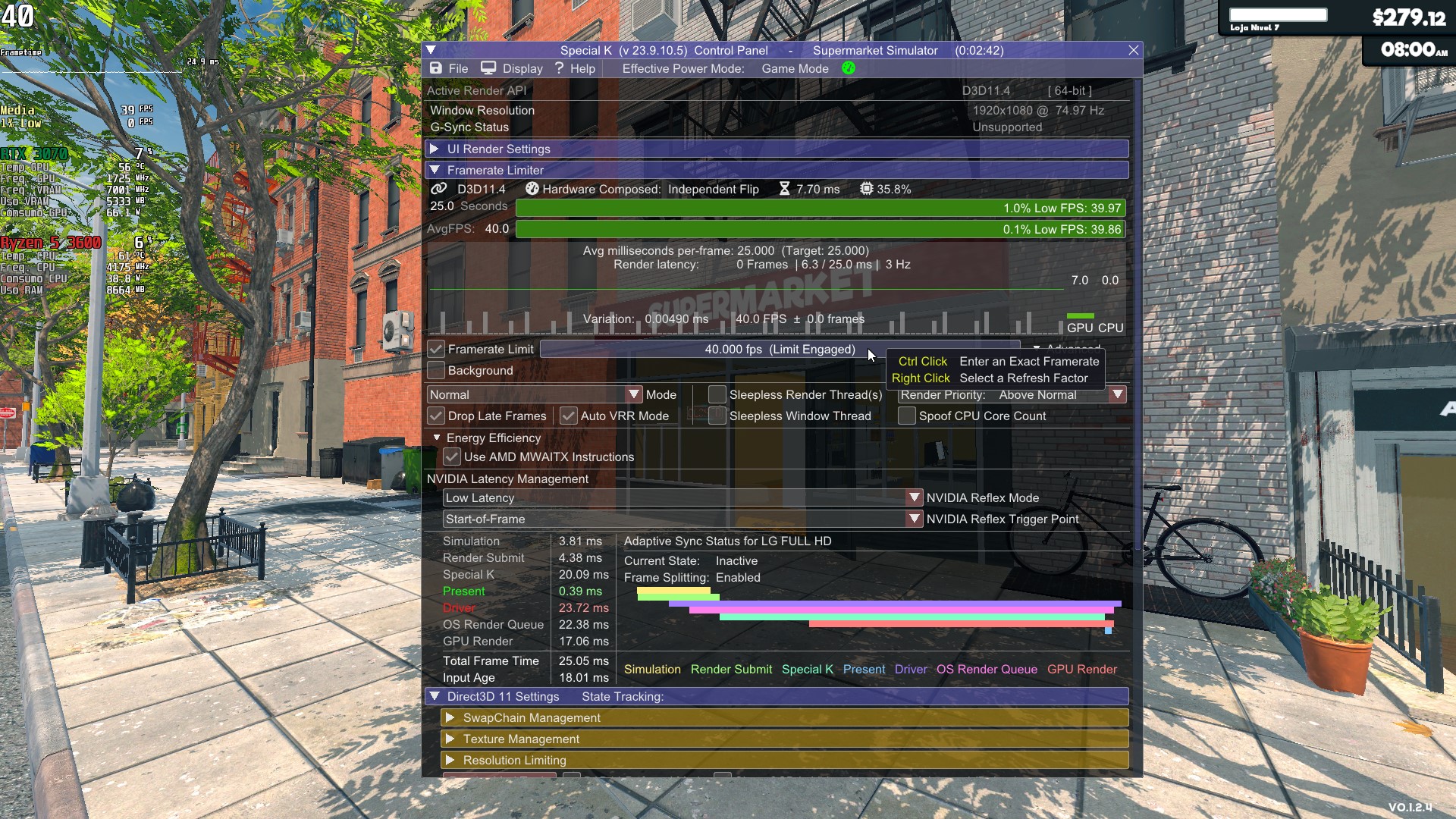 Travando Supermarket Simulator em 40fps com Special KFonte: Voxel
Travando Supermarket Simulator em 40fps com Special KFonte: Voxel
Usando o NVIDIA Reflex
Outra função muito útil para usuários de placas de vídeo da NVIDIA é a possibilidade de aplicar o recurso do Reflex em qualquer jogo com Special K, e isso é bem fácil.
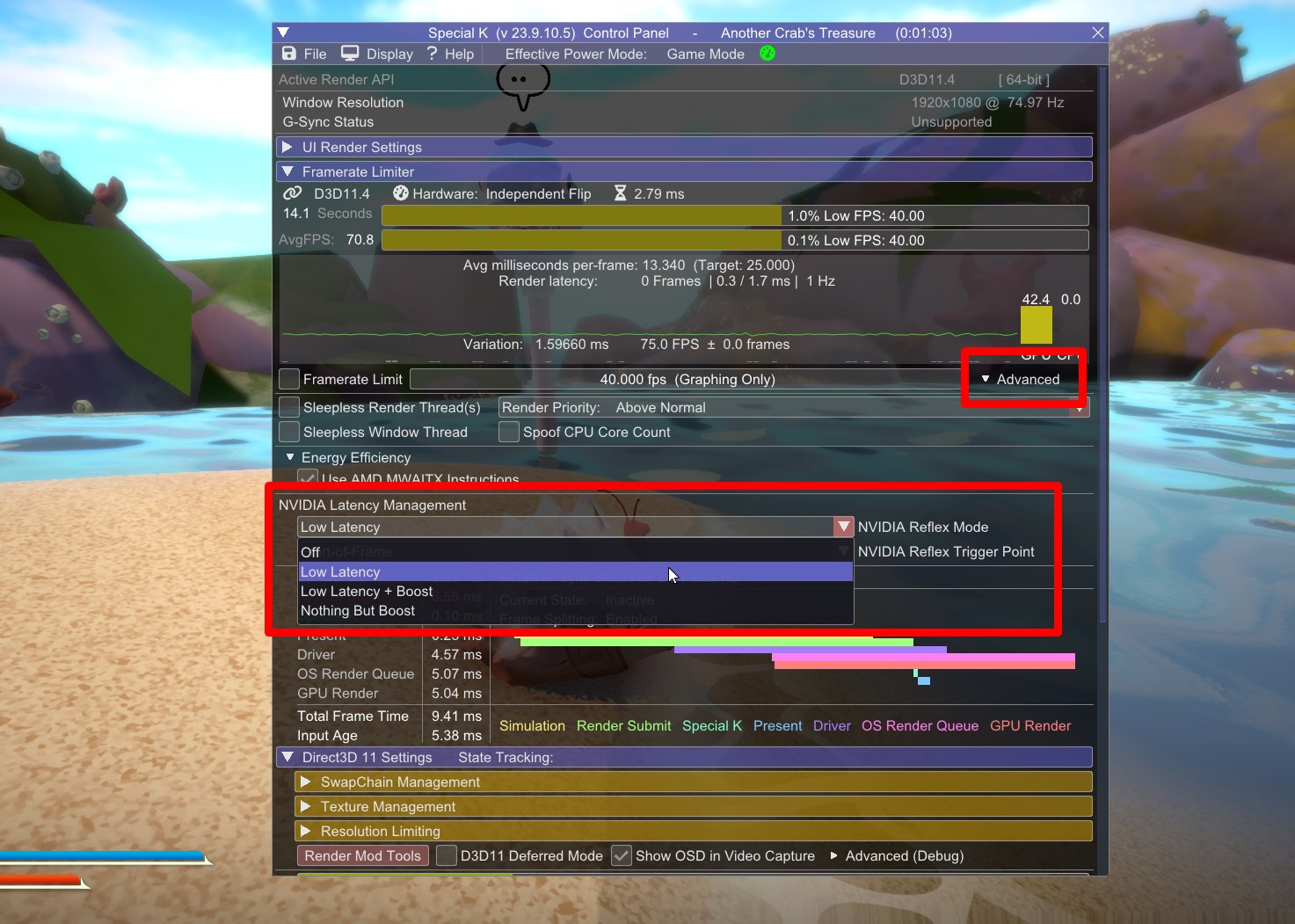 Ligando o NVIDIA Reflex em Another Crab’s TreasureFonte: Voxel
Ligando o NVIDIA Reflex em Another Crab’s TreasureFonte: Voxel
Na mesma aba usada para travar a taxa de quadros você deve clicar em Advanced à direita. Mais opções vão aparecer, como NVIDIA Latency Management. Aqui você pode ligar o Reflex selecionando Low Latency, ou o Reflex com boost em Low Latency + Boost.
Se você ainda não conhece, o Reflex otimiza o seu sistema para reduzir a latência dos comandos em jogos. No entanto, nem todos os títulos suportam o recurso nativamente (como grande parte dos jogos Souls-like) mas é possível habilitá-lo com o Special K.
Configurações gerais do display
Selecionando o botão Display na parte superior da interface você ainda pode ter acesso a uma série de ajustes para a sua tela.
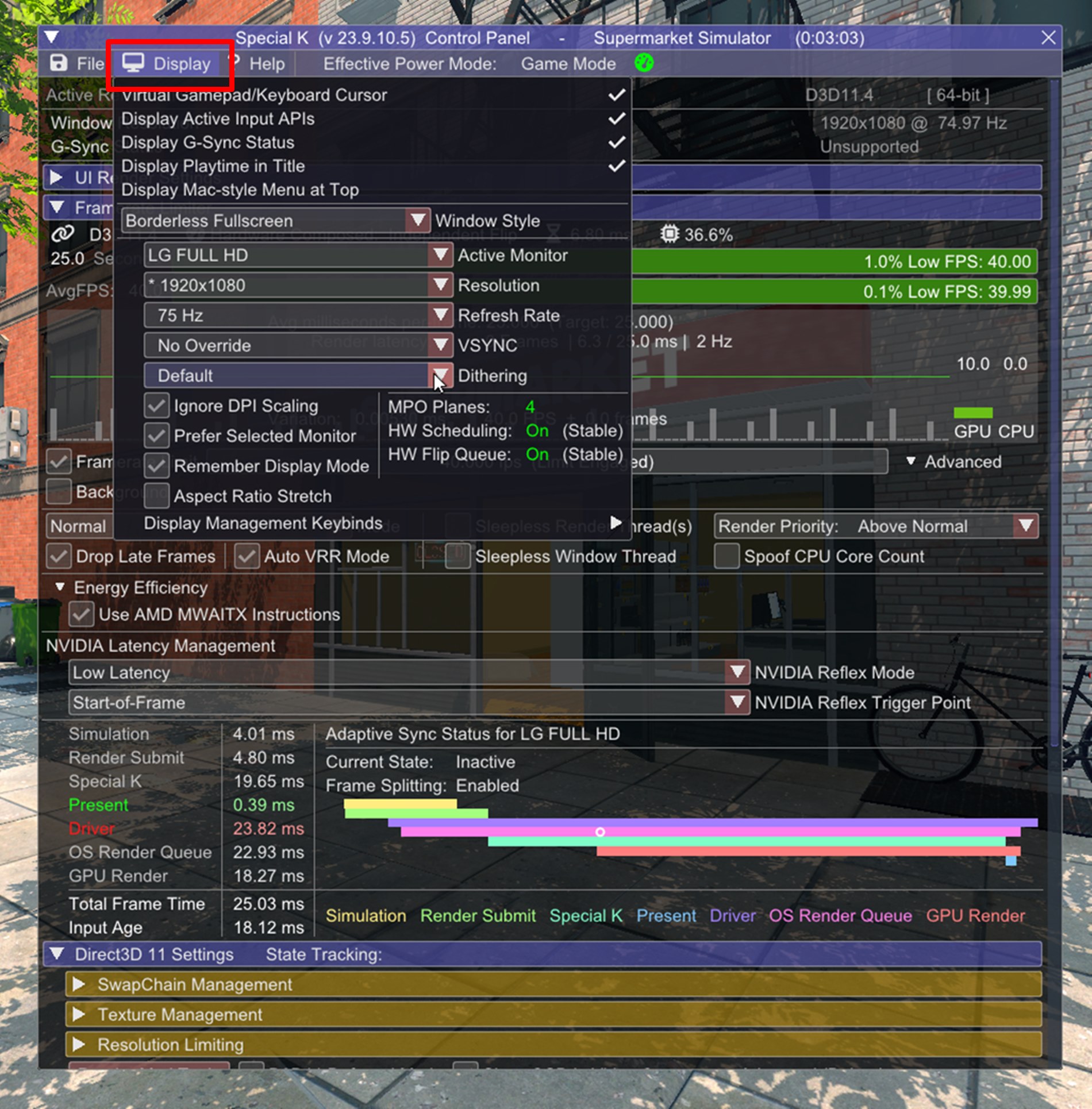 Configurações gerais de tela do Special KFonte: Tecmundo
Configurações gerais de tela do Special KFonte: Tecmundo
Aqui é possível mudar o formato da janela (tela cheia, janela sem bordas, etc) mudar a resolução, taxa de atualização ou até forçar o uso de Vsyc, ou forçar para desabilitar o Vsync em jogos, dentre outras opções.
Usando HDR em jogos
Antes do auto HDR da Nvidia com o RTX HDR, o Special K já tem um recurso de implementação de HDR automático há anos.
Usando a ferramenta, é possível jogar com alto alcance dinâmico de cores em títulos antigos, ou até mesmo substituir implementações nativas de HDR em jogos que não aplicam esse recurso muito bem.
Essas são apenas algumas das funções mais relevantes que o Special K traz e que podem ajudar os usuários a configurar seus jogos da forma que quiser. Se você quiser saber mais sobre o que o software pode fazer, pode conferir a página Special K – The Official Wiki.
O que achou do Special K? Já ouvir falar na ferramenta antes? Pretende usar? Comente nas redes sociais do Voxel!